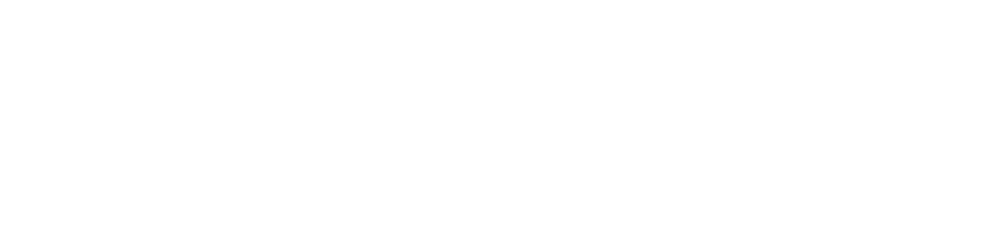Frequently Asked Questions
Lead Retrieval
Does vCapture Pro work on both Android and iOS?
Yes!
vCapture is available in both the Google Play Store (Android) and in the App Store (iOS). The iOS application requires iOS 10.3 or later for iPhone, iPad and iPod Touch. The Android version requires version 8+.
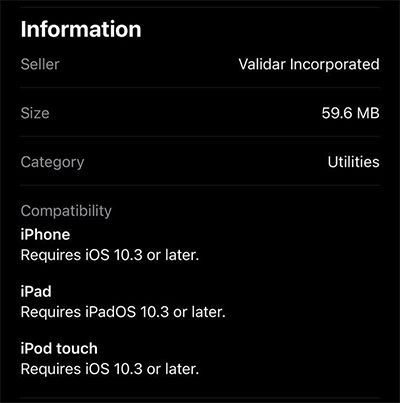
Look for the following icon to know you have found the correct application:
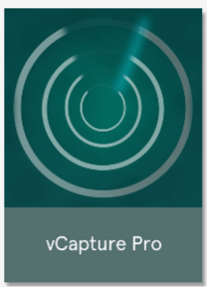
Do I need a Post Show Data Merge if I am ordering a vCapture solution?
No!
If you are using a vCapture solution you will receive the data from our system. The Post Show Data Merge is only for those who wish to use a lead retrieval solution not provided by Validar.
Although we do not offer an API kit, you are able to utilize a 3rd party lead retrieval solution like iCapture and receive attendee contact information via our Post-Show Data Merge.
Data-Merge Process:
- Scan attendee QR codes at the event - when the QR code is scanned using your data capture solution, the QR reader will retrieve data in the following format:VQC:ID:12345;FN:First;LN:Last;CO:Partial Company Name
- Upload the list of scanned data to Validar via a secure link - Once the data is uploaded to our site using a provided link to our Egnyte site, we will merge the attendee contact information and return the data to you within 1-3 business days following event close.
I have my own Lead Retrieval. Does Validar have a Developers/API Kit?
No!
Although we do not offer an API kit, you are able to utilize a 3rd party lead retrieval solution like iCapture and receive attendee contact information via our Post-Show Data Merge.
Data-Merge Process:
- Scan attendee QR codes at the event - when the QR code is scanned using your data capture solution, the QR reader will retrieve data in the following format:
VQC:ID:12345;FN:First;LN:Last;CO:Partial Company Name - Upload the list of scanned data to Validar via a secure link - Once the data is uploaded to our site using a provided link to our Egnyte site, we will merge the attendee contact information and return the data to you within 1-3 business days following event close.
- Scan attendee QR codes at the event - when the QR code is scanned using your data capture solution, the QR reader will retrieve data in the following format:
Do I need the vCapture Pro 1st activation if I am also ordering the vCapture Pro 3x?
No!
If you are purchasing the three pack of licenses, it includes your 1st activation.
Are my leads available in real time?
- If you are using a vCapture Pro option (Licenses or a rental iPod Touch), the data will be available in “like real time” via the Validar Portal. So long as your device remains connected to WiFi or Cellular service, the leads will be synced every 3 minutes.
- If you are using a vCapture Quick scanner, leads are NOT uploaded in real time. These devices will be uploaded upon return at the end of the event, via a Quick Scan Upload station if available, or by visiting the lead retrieval service desk if available. No leads will be visible with your login credentials until data has been posted.
How do I customize the questions within the vCapture Application?
Custom qualifying questions are available for purchase until 2 weeks prior to the event.
This is a strict deadline to allow time for Validar to prep and test custom designs.
We can accommodate up to 8 total questions. If you wanted to retain our 3 standard questions, that would allow you 5 additional of your choosing.
Our standard questions are as follows:
- How should we follow-up? { Meeting / Send Quote / Send Literature only / Just curious, No need for follow-up }
- What is your timeframe? { Immediate Need / 30 days / 3 months / 6 months / 1 year }
- What is your role in the decision? { Final Say / Purchase Decision / Recommendation / Influence / Partial Interest }
Please note that leads are ranked Hot, Warm or Cold based upon the response to the standard follow up Question:
Meeting / Send Quote = Hot
Send Literature Only = Warm
Just Curious, no need for follow-up = ColdAlso, if response “Meeting” or “Send Quote” is selected from the standard follow-up question, your lead retrieval application will automatically branch to the additional two (2) questions.
If you do not indicate that you would like to retain the standard questions, they will not be included.
I have placed my order, when will I receive my information regarding my activations or login information?
Upon order, you will receive a confirmation email from Stripe. If you have not received your confirmation email, please check your spam folder or contact us here.
The person who placed the order will receive two emails starting the week before the event. Please connect with the team member who placed the order to receive your information.If you have not received either of these emails, please contact us here.
- The first email will contain the instructions on how to log into the Validar platform to retrieve your leads. That email have the subject line: EVENT NAME | Validar Lead Retrieval Information and will come from [email protected].
- There will be a second email with the instructions on how to set up your activations. That email have the subject line: EVENT NAME Lead Capture and will come from [email protected]. The QR code and password in this email will be used for ALL activations.
Information for during the event
How do I access my licenses?
If your team ordered licenses for personal devices:
Did you order a vCapture Pro 1st activation or License Only x3?
You will receive your second email with the instructions on how to set up your devices the week before your event or after depending on order date.Please note, the QR code and password you receive will be the same for all activations.
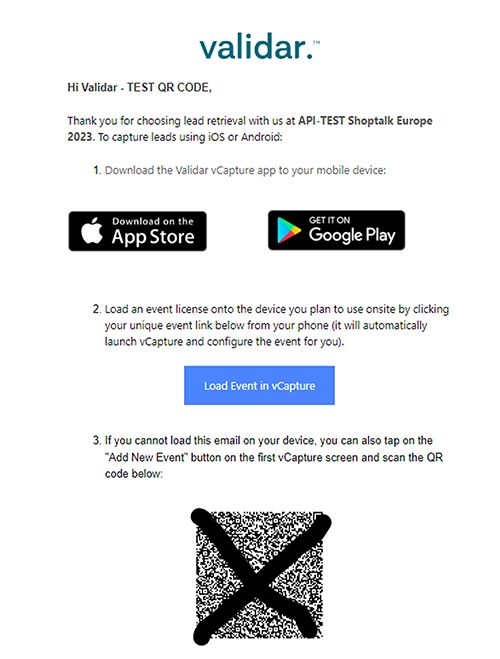
If you have any questions, please contact us here.
How do I access my leads during the show?
Here's how you can sign in to get your leads. This short video provides an introduction.
Step 1
Log into the Validar Lead Manager by clicking on this link and selecting “Client Login” at the top right corner of the page.Step 2
Use the login credentials below to access and export your leads from the show (Username and Password are both case sensitive).Login Credentials
Your username and password were send in an email from [email protected]. Please check your spam folder, or reach out to the team member who placed the order. If you have questions, please contact us here.Step 3
Once you are logged in, you can view the leads from the event by choosing the correct lead source. If this is your first event using the Validar Lead Manager, your leads from the event will display automatically.To export your leads to an Excel or .CSV format, click on “Export” in the lower, left menu and select the prompts you require.
Reminder:
vCapture Quick leads will be available after the device is returned.
vCapture Pro leads are available in almost real time, so long as the device is connected to the internet.
Wrapping up the event
How to best wrap up the event?
- If you have rented a device, please return the device to the Lead Retrieval or Registration Desk. There may be a queue, so we appreciate your patience.
- If you are using a license on your phone, please ensure all leads are uploaded before leaving the show. You can do this by selecting the menu bars in the top left and confirming "Pending Leads" are 0. If you have pending leads, please click the "Pending Leads" button to upload your leads. If you have any questions, please find us at the Lead Retrieval or Registration Desk.
A few final things to note:
We recommend that you change your password after you sign in. Select "Manage Account" at the top of the page to pick your own secure password.
Data will only be available for 30 days post-event. Due to data processing requirements, we anonymize data 30 days after the event closes. Be sure to retrieve your leads before then.
Just in case:
If you have any questions, please view the Validar Exhibitor User Guide. You may also reach out to us here.
Helpful Tips & Information
Helpful Tips for vCapture Pro (iTouch or Licenses)
- To record a lead, click the '+' sign on the application and scan the QR Code on the attendee's badge.
- You may qualify or add notes about a collected lead at any time by clicking the 'View Leads' button and selecting the previously recorded attendee.
- If you want to know which lead was collected by a specific team member, be sure to have everyone using a license click 'Edit User' on the main page and enter their name. The leads will then have the team member's name listed in the export for each lead they've collected.
- Leads will upload in real time, so long as your device is connected to the internet. If you feel that your leads aren't syncing, click the settings button and check if there are any pending uploads.
- The standard questions this application comes with are as follows:
- How should we follow-up? { Meeting / Send Quote / Send Literature only / Just curious, No need for follow-up }
- What is your timeframe? { Immediate Need / 30 days / 3 months / 6 months / 1 year }
- What is your role in the decision? { Final Say / Purchase Decision / Recommendation / Influence / Partial Interest }
Please note that leads are ranked Hot, Warm or Cold based upon the response to the standard follow up Question:
Meeting / Send Quote = Hot
Send Literature Only = Warm
Just Curious, no need for follow-up = Cold
Also, if response “Meeting” or “Send Quote” is selected from the standard follow-up question, your lead retrieval application will automatically branch to the additional two (2) questions.
- As a courtesy, here is a vCapture Pro Guide that walks you through the application.
Helpful Tips for vCapture Quick
- To record a lead, you will press the main button and scan the 1D Barcode on the badge.
- You will receive a lead qualifier card with your scanner. This card will help you sort your leads into "Hot/Warm/Cold", and will be used after you scan the badge.
- If you are using a vCapture Quick scanner, leads are NOT uploaded in real time. These devices will be uploaded upon return at the end of the event, via a Quick Scan Upload station if available, or by visiting the lead retrieval service desk if available. No leads will be visible with your login credentials until data has been posted.
Post-Event:
I forgot to return my rental device!
Please mail your scanners to the below address within 10 business days post event to avoid being charged. Once your scanners are received we will confirm all leads are uploaded and email your POC to let them know the device has been received.
Validar, Inc
Attn: Operations Re: EVENT NAME | SPONSOR NAME
400 N 34th St, Suite 310
Seattle, WA 98103How long do I have to access my leads?
Data will only be available for 30 days post-event. Due to data processing requirements, we anonymize data 30 days after the event closes. Be sure to retrieve your leads before then.
Just in case:
If you have any questions, please view the Validar Exhibitor User Guide. Or you can contact us here.
How do I access my leads after the show?
Here's how you can sign in to get your leads. This short video provides an introduction.
Step 1
Log into the Validar Lead Manager by clicking on “Client Login” at the top right corner of this page.Step 2
Use the login credentials below to access and export your leads from the show (Username and Password are both case sensitive):Login Credentials
Your username and password were send in an email from [email protected]. Please check your spam folder, the team member who placed the order, or contact us here.Step 3
Once you are logged in, you can view the leads from the event by choosing the correct lead source. If this is your first event using the Validar Lead Manager, your leads from the event will display automatically.To export your leads to an Excel or .CSV format, click on “Export” in the lower, left menu and select the prompts you require.
Reminder:
vCapture Quick leads will be available after the device is returned.?
vCapture Pro leads are available in almost real time, so long as the device is connected to the internet.
OTHER FAQ’s
Can my leads be imported into my CRM system?
Yes. Your Show organizer controls which lead fields are shared with exhibiting sponsors. Via the login credentials you receive, you can export your leads in either CSV or Excel. You can also add additional column headers and constant value if needed for your CRM System.
If you are using Salesforce you might want to consider using our Lead Import for App Exchange package to add to your lead retrieval solution. This feature drive leads direct from the show floor into your into Salesforce CRM system. Please find more information via the order form, or you can learn more at marker 4:05 in this video.
What if my event budget is too small to allow for onsite support? Can I run my event without Validar staff present?
Absolutely! Our team is happy to work with you to customize your event to your needs. Please contact us here if you need further information.
How do I contact support during an event for time-sensitive issues?
Support is available by submitting a support ticket. On-site hardware support for rental equipment is available by calling 206-264-9151 press 9 from 8 am to 5 pm PT, Monday to Friday (excluding holidays). After hours and on weekends please leave a message and a technician will be notified right away.
How does Validar integrate with my event's pre-registration platform?
We integrate with many different registration providers. If your registration system is not currently integrated with Validar, we can work with you and them to get integration in place provided time and resources are available. We also offer a “Manual Data Upload” where your team can simply submit a .csv file prior to event start date and we can upload it into our system. Please contact us here if you need further information.
What types of badges can Validar print? Plastic? Paper? Eco-friendly/sustainable?
All of the above! We offer many different sizes and materials: Paper, PVC, Poly and Sticky labels to name a few.
Please contact us here if you need further information or samples.
Can Validar lead retrieval devices be used at industry tradeshows, world congresses, or association events?
Yes! Our devices can be configured for any event.
Can Validar limit access to who is allowed in an event/session?
Yes! We offer Access Control as well as Capacity Control (both can be used together as well).
Can Validar do tickets (for drinks, etc.) as well as name badges?
Yes! We’d need to know the clients vision for the badge prior to ordering the badges.
Overall Events:
What size events do you typically manage?
We offer our full scale of services starting from small events (under 100) all the way up to 50.000+ attendee shows.
What services do you offer?
Validar provides a very robust platform for all your onsite registration and attendee tracking needs. We consider the badge credential to be a conduit to our greater value, and we excel at printing on demand no matter the event size! Coupled with our attendee tracking and engagement tools, you can now optimize your content to drive more revenue, increase engagement and sponsor value!
Still need help? Click here to let us know.